Installing Canonical’s OpenStack Autopilot
OpenStack Autopilot is by far the best way to build and manage an OpenStack private cloud. Follow the instructions below to download, configure and install.
Talk to our experts
Let our cloud experts help you take the next step.
1
Set up your hardware
You’ll need at least five machines with two disks in each, two of which have two network interfaces (NICs).
No hardware available? Test drive OpenStack Autopilot for virtual machines
Install Ubuntu Server on one of the machines with two network interfaces.
You need to setup a private network with all machines plugged in and enough IP addresses available for all physical and virtual machines you plan to run.
2
Add required repositories
From the command line type the commands below and follow the step-by-step instructions:
Copy to clipboard
Copy to clipboard
Copy to clipboard
Copy to clipboard
3
Install MAAS
To install MAAS, type the command below and follow the step-by-step instructions:
Copy to clipboard
Create your admin credentials by typing:
Copy to clipboard
Login to the MAAS UI at http://<maas.ip>/MAAS/Go to the “Images” tab and import disk images for “14.04 LTS amd64”On the Account page, add your SSH keyGo to the “Networks” tab and for each of the networks auto-created, click “Edit network” to add the default gateway and DNS server details
4
Configure the MAAS cluster
Go to the “Clusters” tab, open the “Cluster master” link, hover over the row for the interface that is connected to the private network and select the edit icon (looks like a pencil — 
5
Register your hardware with MAAS
Now you need to enlist and commission machines:
Ensure all machines are set to PXE boot, if possible disable all other boot options, including local disk, in the BIOSPower the machines on so they will all appear in the “Nodes” tab of MAASEdit each machine filling in the power type and parametersSelect all the machines and, using the “Take action” dropdown, “Commission” them.Wait until all machines have a “Ready” status
6
Launch OpenStack Autopilot
Setup Landscape and launch the OpenStack Autopilot with the following commands:
Copy to clipboard
Copy to clipboard
Create a new OpenStack PasswordChoose the “Landscape OpenStack Autopilot” optionIn the setup fill in your:Admin EmailAdmin NameMAAS Server IPMAAS API Key — which you can get from the “Account” page in MAASWhen everything is installed, you will be given a linkOpen that link to access the Landscape UILogin with your admin email and OpenStack password
7
Review your checklist
At the bottom of the setup page there is a checklist with the status of all of your resources. These should all be green, if it isn’t follow the instructions to resolve

8
Choose your OpenStack components
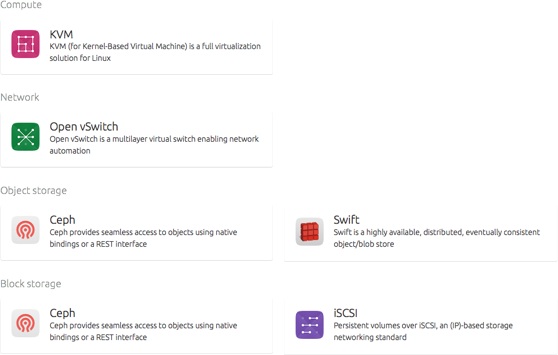
9
Select the hardware on which to deploy the cloud
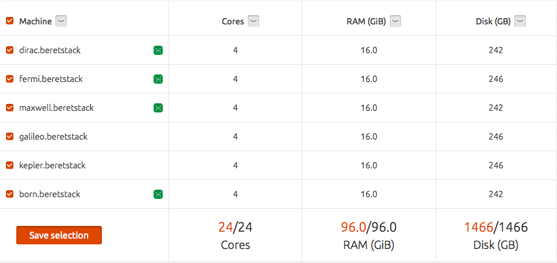
10
Select “Install” to start building your cloud
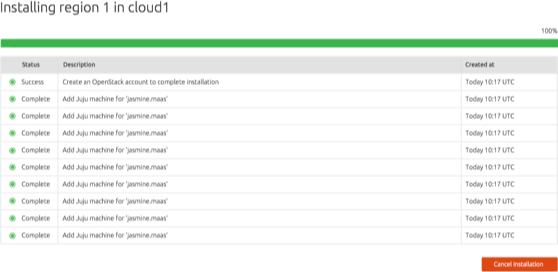
11
Create an OpenStack account to access your Horizon dashboard

12
Monitor your region and scale out


Great article ...Thanks for your great information.
ReplyDeleteOpenstack Training
Openstack Certification Training
OpenStack Online Training
Openstack Training Course
Openstack Training in Hyderabad
joyful article for us.thanks for sharing this valuable and useful thing to the people
ReplyDeleteFull Stack Training in Chennai | Certification | Online Training Course | Full Stack Training in Bangalore | Certification | Online Training Course | Full Stack Training in Hyderabad | Certification | Online Training Course | Full Stack Training in Pune | Certification | Online Training Course | Full Stack Training | Certification | Full Stack Online Training Course